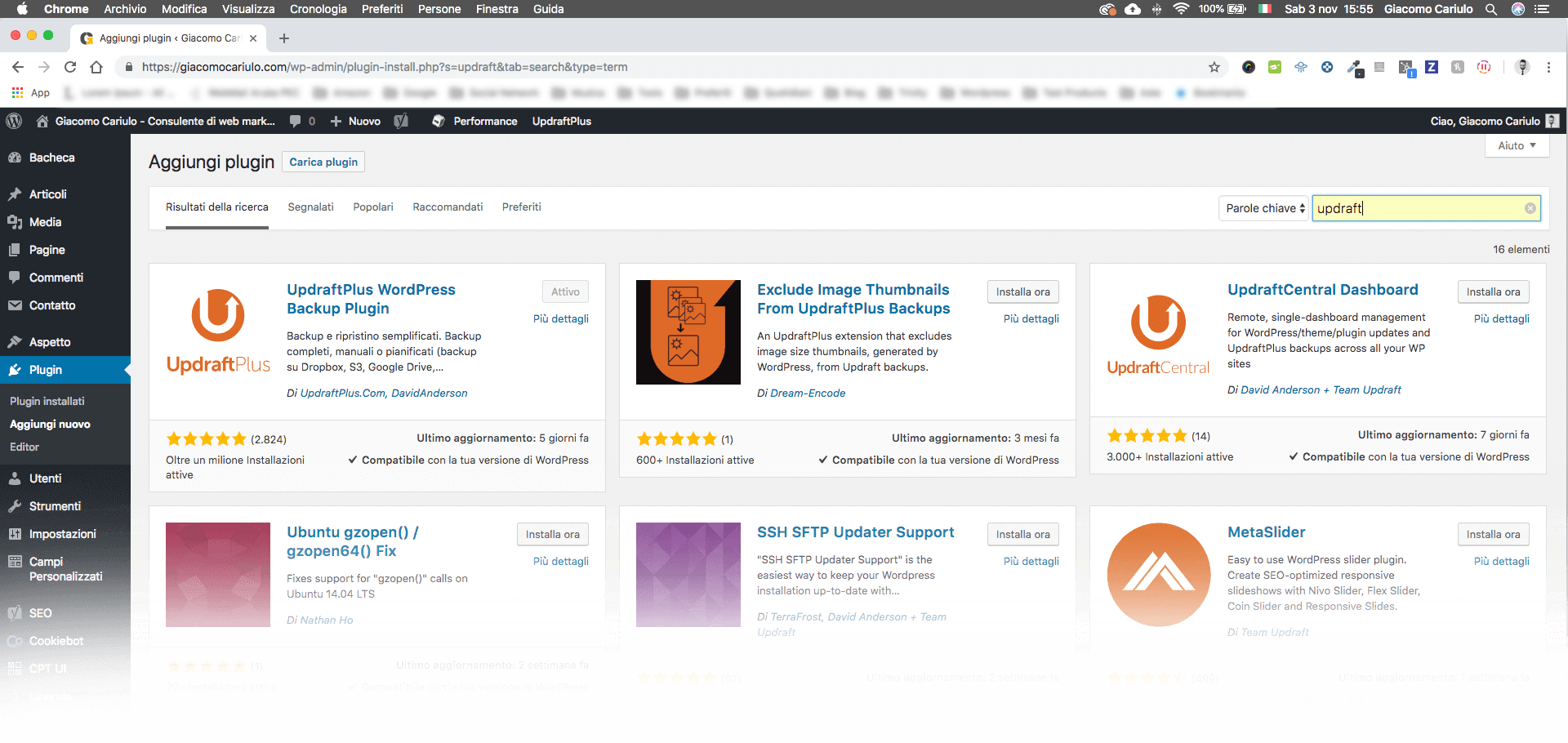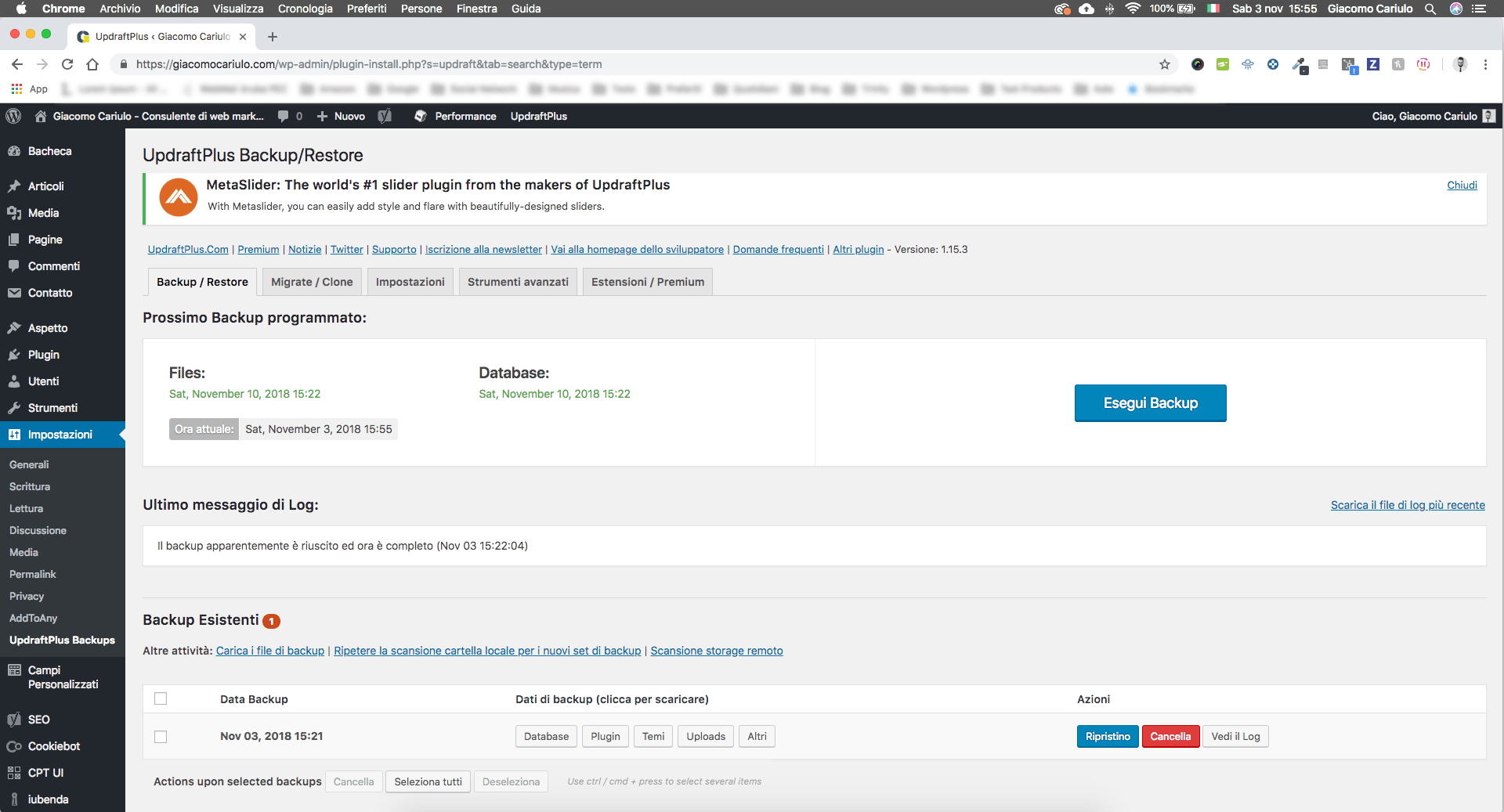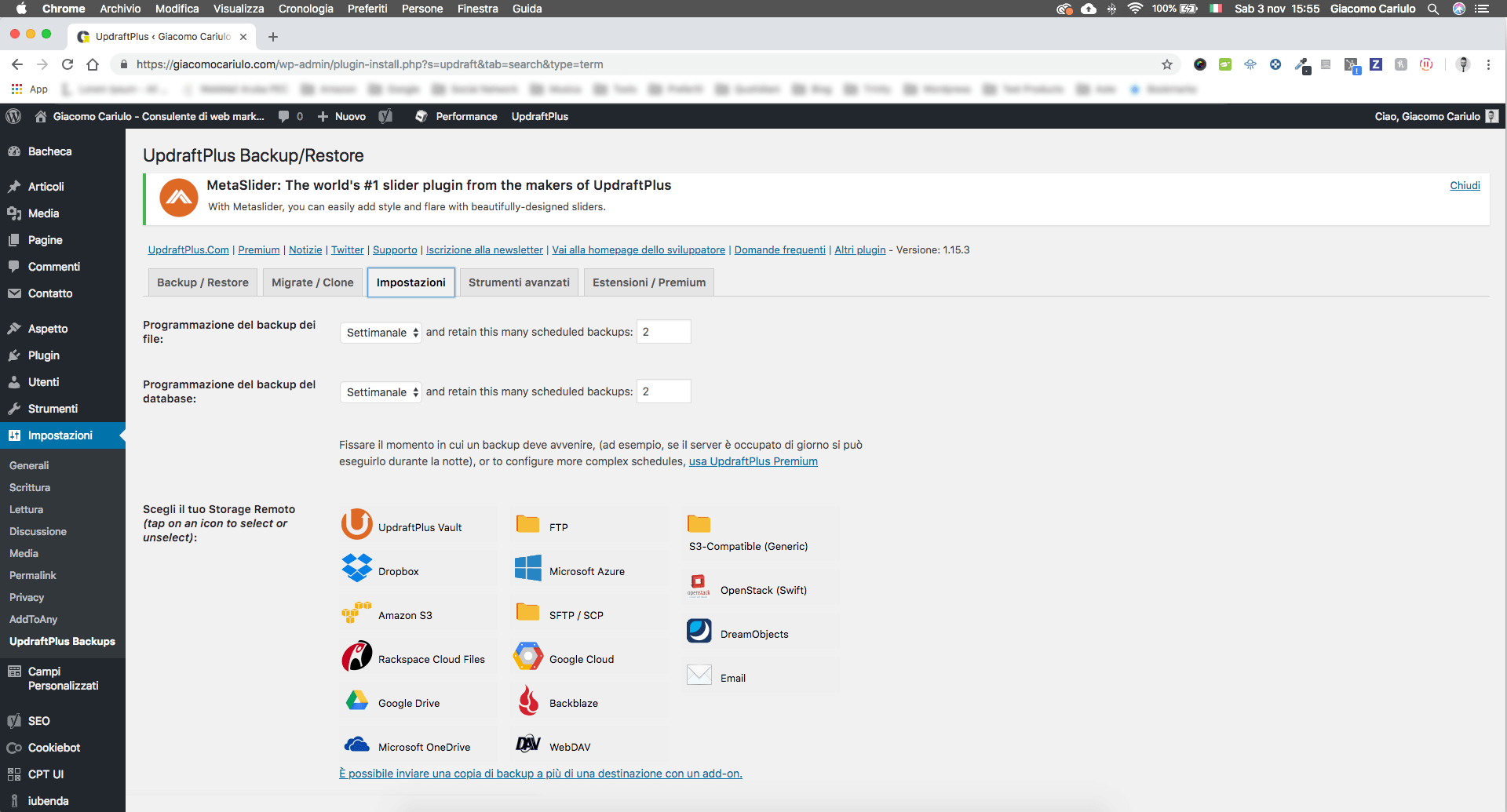3 Nov 2018 - Web Design
Come posso effettuare il backup di WordPress?
Questa di solito è la seconda domanda che mi sento fare da molti clienti. La prima, invece è: “Il sito non funziona più, possiamo sistemarlo?”
Nel mezzo a queste due domande c’è il nocciolo della questione, ovvero il backup.
Infatti, la risposta che fornisco alla prima domanda è: “Sì, se hai effettuato il backup”.
È vero, alle volte riusciamo comunque a rimediare, ma non è sempre così. Per questo una copia del nostro sito è così importante.
Il backup, infatti, è la copia esatta del nostro sito, composta da tutti i files e dal database. Questa copia ci permette di cristallizzare la situazione in un dato momento e di ripristinarla se, e quando sarà necessario.
Ne avevo già parlato in maniera sommaria nel post sui 10 consigli per rendere sicuro WordPress, ma in questo articolo, scenderemo nella pratica, vedendo esattamente come fare.
Di cosa parlo in questo articolo
Quando è utile avere un backup
Il backup può essere utile in diversi momenti, e qui ne elenco tre:
- Ogni volta che il sito smette di funzionare
- In caso di aggiornamenti di plugin, temi o della versione di WordPress installata
- Quando sono necessarie importanti modifiche
È facile da effettuare?
Sì, se sai come farlo!
E sono sicuro che alla fine di questo articolo ne sarai convinto.
Il backup manuale di WordPress
Un metodo per effettuare una copia del sito, è quello manuale.
Le premesse per questo metodo sono: delle necessità specifiche, e una buona dose di masochismo.
Se il tuo progetto non presenta situazioni particolari, questo metodo richiede un po’ più di tempo, l’utilizzo di alcuni software (es. FTP Client), e un minimo di conoscenze su dove mettere le mani.
Infatti per effettuare questa operazione dovremo:
- Accedere al server tramite software FTP
- Scaricare tutti i files sul proprio computer
- Accedere al pannello di controllo del database
- Effettuare un backup di tutto il database sul proprio computer
Il tempo di queste operazioni dipenderà dalle nostre capacità, dalle dimensioni del sito, e dalla connessione che abbiamo.
Il backup automatico
Un’ottima alternativa è quella di utilizzare un plugin.
Tra i tanti plugin di backup, io utilizzo UpDraft Plus: un plugin che si trova nell’archivio ufficiale WordPress e che per le esigenze trattate in questo articolo è semplice e totalmente gratuito.
Come installare Updraft Plus
Una volta effettuato l’accesso nell’area di amministrazione di WordPress, è necessario andare su Plugin > Aggiungi nuovo
Si aprirà la schermata del plugin presenti nell’archivio WordPress, e digitando updraft nella barra di ricerca, il plugin apparirà come primo risultato.
A questo punto sarà sufficiente cliccare su Installa e, successivamente, su Attiva, per rendere disponibili le funzionalità di Updraft Plus sul nostro sito web.
Come configurare Updraft Plus
È possibile accedere alle funzionalità del plugin andando su Impostazioni > Updraftplus Backups.
La prima schermata che apparirà sarà la dashboard del plungin.
La bacheca di Updraft
In questa bacheca avremo quattro zone principali.
Nella prima ci sono delle tab per la navigazione attraverso le funzionalità del plugin.
Nella seconda, una sezione dove potremo eseguire i backup manuali attraverso il pulsante Esegui Backup.
Nella terza sezione andremo a leggere eventuali messaggi disponibili, dove il plugin ci comunicherà gli esiti delle operazioni.
Infine, l’ultima sezione ci mostrerà l’elenco dei backup disponibili.
Le impostazioni di Updraft Plus
Cliccando sulla terza tab andremo nella pagina di configurazione del plugin.
In questa schermata possiamo definire la periodicità dei nostri backup, e ancora più interessante, possiamo definire una calendarizzazione differente per i files e per il database.
Questo settaggio dirà al sistema di effettuare automaticamente le copie senza il nostro intervento alle scadenze prestabilite (e anche con il computer spento!).
Ogni quanto tempo è consigliabile eseguire il backup del sito?
Non esiste una periodicità esatta per tutti.
Uno dei fattori che ti invito a considerare è la frequenza degli aggiornamenti. Nel mio caso, avendo aggiornamenti settimanali, preferisco calendarizzare il backup con le stesse scadenze.
Se invece tu gestissi un sito con aggiornamenti quotidiani, valuterei dei salvataggi più frequenti, e, viceversa, nel caso di un sito privo di aggiornamenti, il mio suggerimento è di una copia mensile (che è l’intervallo massimo che offre Updraft).
Una volta definito l’intervallo con cui effettuare i backup, dobbiamo decidere dove archiviarli.
Updraft offre tante possibilità tra cui il salvataggio su servizi di archiviazione in cloud (es. Google Drive, Dropbox, etc.), l’archiviazione tramite FTP, oppure l’invio tramite email, dove i backup arriveranno sotto forma di allegato.
Quale metodo di archiviazione scegliere?
Anche qui non esiste una sola risposta. Dipende da tanti fattori come le dimensioni del sito web, o le abitudini di chi deve gestirlo.
Per alcuni clienti abbiamo scelto l’invio tramite email, per altri l’archiviazione in cloud. Io, ad esempio, ho collegato Updraft al mio account Dropbox.
Come posso collegare Updraft Plus ad un servizio di archiviazione?
I collegamenti sono semplici ed intuitivi. Una volta selezionato il servizio che preferisci, una configurazione guidata ti aiuterà a collegarlo al servizio scelto.
Quali elementi devono essere inseriti nel backup?
Per il mio blog ho deciso di includere tutti gli elementi, ma non è detto che sia così anche per te. La scelta la potrai fare solo te, in relazione agli obiettivi che hai per il backup.
Se intendi avere una copia di ripristino totale, anche il backup ti consiglio di farlo per l’intero sistema.
Attenzione! UpDraft Plus, nella versione gratuita, effettuerà la copia solo dei file dell’ecosistema WordPress (Core, Temi, Plugin). Se vuoi inserire nel backup eventuali file che sono stati aggiunti manualmente in altre cartelle, sarà necessario acquistare la versione Updraft Plus Premium, i cui prezzi vanno da € 67,10 a € 179,34.
Ti ho convinto? Eseguire e programmare i backup del proprio sito è tanto semplice quanto veloce… se sai come farlo! E adesso lo sai!
Se vuoi raccontare la tua esperienza, fare domande o proporre altri metodi, lascia un commento qua sotto.